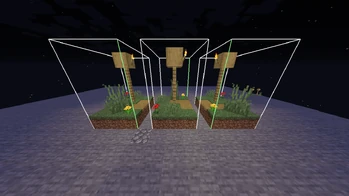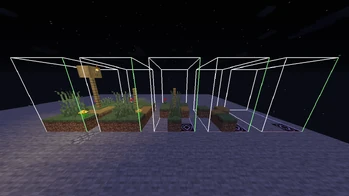([InPageEdit] →加载已有的结构) |
|||
| (未显示3个用户的35个中间版本) | |||
| 第1行: | 第1行: | ||
| − | 本教程意在介绍[[结构方块]]的具体用法。 |
+ | 本教程意在介绍[[结构方块]]的具体用法。{{TOC|right}} |
| + | == 引言 == |
||
| − | == 为什么要用结构方块? == |
||
| − | 在游玩Minecraft的过程中,如果你是一名建筑玩家,那么你可能需要建造一些重复的结构或者移动某些建筑。对于以上两种情景,命令{{cmd|clone}}也许可以发挥作用,但局限也是显而易见的:{{cmd|clone|link=none}}仅仅支持小规模的修改,一旦需要大量重复建造某一个单元(比如一条长度为1000m的铁路)或者将你的杰作旋转之后移动几百或是上千个方块的距离(甚至是跨存档搬运),{{cmd|clone|link=none}}就显得无能为力了。为了解决这些问题,[[结构方块]]被引入到游戏中,以便玩家创建并管理其各自的结构。 |
+ | 在游玩Minecraft的过程中,如果你是一名建筑玩家,那么你可能需要建造一些重复的结构或者移动某些建筑。对于以上两种情景,命令{{cmd|clone}}也许可以发挥作用,但局限也是显而易见的:{{cmd|clone|link=none}}仅仅支持小规模的修改,而且使用起来也不够直观,一旦需要大量重复建造某一个单元(比如一条长度为1000m的铁路)或者将你的杰作旋转之后移动几百或是上千个方块的距离(甚至是跨存档搬运),{{cmd|clone|link=none}}就显得无能为力了。还有的人希望将一个结构快捷地导出为3D模型。了解决这些问题,[[结构方块]]被引入到游戏中,以便玩家创建并管理其各自的结构。 |
| − | == |
+ | == 基本用法 == |
| − | 结构方块不能从[[创造模式物品栏]]中获取,所以要使用结构方块,你必须使用诸如{{cmd|give @s structure_block}}之类的命令获取。 |
+ | 结构方块不能从[[创造模式物品栏]]中获取,所以要使用结构方块,你必须使用诸如{{cmd|give @s structure_block}}或者{{cmd|setblock ~ ~ ~ structure_block}}之类的命令获取。 |
=== 创建新的结构 === |
=== 创建新的结构 === |
||
| − | [[File:Structure Block Save.png|缩略图|64px|储存模式结构方块]][[File:StructureSaveGUI.png|缩略图 |
+ | [[File:Structure Block Save.png|缩略图|左|64px|储存模式结构方块]][[File:StructureSaveGUI.png|缩略图|Java版的储存模式GUI]] |
为了创建一个属于你自己的结构以供日后使用,你需要在待保存的结构一角放置一个结构方块并在其GUI中点击左侧的“模式”按钮将其模式切换为储存模式。 |
为了创建一个属于你自己的结构以供日后使用,你需要在待保存的结构一角放置一个结构方块并在其GUI中点击左侧的“模式”按钮将其模式切换为储存模式。 |
||
| 第16行: | 第16行: | ||
在“结构名称”编辑框中输入待保存结构的名称,必须是一个[[命名空间ID]]。结构名称对字符的限制很严苛,仅仅接受26个小写字母、10个阿拉伯数字以及{{cd|:}}、{{cd|/}}和{{cd|_}}三个符号,除此之外的字符均无法输入。 |
在“结构名称”编辑框中输入待保存结构的名称,必须是一个[[命名空间ID]]。结构名称对字符的限制很严苛,仅仅接受26个小写字母、10个阿拉伯数字以及{{cd|:}}、{{cd|/}}和{{cd|_}}三个符号,除此之外的字符均无法输入。 |
||
| − | 输入的结构名称会直接决定待保存结构在存档文件夹中的位置。例如:输入{{cd|my_struct:bridge/pillar/bottom}}会将该结构保存 |
+ | 输入的结构名称会直接决定待保存结构在存档文件夹中的位置。例如:{{in|java}}输入{{cd|my_struct:bridge/pillar/bottom}}会将该结构保存在{{cd|.minecraft\saves\''世界名称''\generated\my struct\structures\bridge\pillar\bottom.nbt}}。{{cd|:}}及之前的内容可以省略,此时游戏会在保存时会为命名空间添加一个缺省值。 |
==== 框选结构范围 ==== |
==== 框选结构范围 ==== |
||
| 第27行: | 第27行: | ||
你可以随时通过点击下方的“完成”按钮('''注意:'''不是右边的“保存”按钮)来保存已经输入的数据并预览待保存结构的范围,以一个高亮的长方体框架展现。其中有<span style="color:red">红</span>、<span style="color:green">绿</span>、<span style="color:blue">蓝</span>三色的棱,其相交处内侧的第一个方块即为“结构原点”。 |
你可以随时通过点击下方的“完成”按钮('''注意:'''不是右边的“保存”按钮)来保存已经输入的数据并预览待保存结构的范围,以一个高亮的长方体框架展现。其中有<span style="color:red">红</span>、<span style="color:green">绿</span>、<span style="color:blue">蓝</span>三色的棱,其相交处内侧的第一个方块即为“结构原点”。 |
||
| − | ===== 方法二:角落模式法 |
+ | ===== 方法二:角落模式法 ===== |
| − | [[File:Structure Block Corner.png|缩略图|64px|角落模式结构方块]] |
+ | [[File:Structure Block Corner.png|缩略图|左|64px|角落模式结构方块]] |
| + | {{FakeImage|align=left| |
||
{{layered blueprint|name=Corner|default=5层 |
{{layered blueprint|name=Corner|default=5层 |
||
|s=Structure block save|c=structure block corner|g=Glass|a=air |
|s=Structure block save|c=structure block corner|g=Glass|a=air |
||
| 第56行: | 第57行: | ||
}} |
}} |
||
#在待保存结构的另一角放置一个结构方块并切换其模式为角落模式,然后在“结构名称”编辑框中输入与对应储存模式结构方块相同的名称。 |
#在待保存结构的另一角放置一个结构方块并切换其模式为角落模式,然后在“结构名称”编辑框中输入与对应储存模式结构方块相同的名称。 |
||
| − | #回到对应的储存模式结构方块,点击“探测”按钮,游戏就会自动检测两个结构方块之间的距离并填写“相对位置”和“结构大小”栏位,范围如 |
+ | #回到对应的储存模式结构方块,点击“探测”按钮,游戏就会自动检测两个结构方块之间的距离并填写“相对位置”和“结构大小”栏位,范围如下所示。 |
| + | <gallery widths="364px" heights="196px" style="text-align:center"> |
||
| − | {{-}} |
||
| + | File:Structure Save.png|使用储存模式结构方块保存一个结构,截图的方向是从西北向东南,下同。 |
||
| + | File:Structure Save Corner.png|使用储存模式和角落模式的结构方块保存同一个结构。 |
||
| + | </gallery> |
||
==== 是否包括实体 ==== |
==== 是否包括实体 ==== |
||
| 第65行: | 第69行: | ||
=== 加载已有的结构 === |
=== 加载已有的结构 === |
||
| − | [[File:Structure Block Load.png|缩略图|64px|加载模式结构方块]][[File:StructureLoadGUI.png|缩略图 |
+ | [[File:Structure Block Load.png|缩略图|左|64px|加载模式结构方块]][[File:StructureLoadGUI.png|缩略图|Java版的加载模式GUI]] |
为了加载之前保存或者由他人分享的结构,你需要将结构方块的模式更改为加载模式。 |
为了加载之前保存或者由他人分享的结构,你需要将结构方块的模式更改为加载模式。 |
||
| 第76行: | 第80行: | ||
===== 镜像翻转 ===== |
===== 镜像翻转 ===== |
||
| − | [[File:Structure Load Mirror Comparison.png|缩略图]] |
||
点击下方中间的“{{!}}”按钮即可翻转结构。 |
点击下方中间的“{{!}}”按钮即可翻转结构。 |
||
{|class="wikitable" |
{|class="wikitable" |
||
| 第90行: | 第93行: | ||
===== 旋转 ===== |
===== 旋转 ===== |
||
| − | [[File:Structure Load Rotation Comparison.png|缩略图]] |
||
点击下方的“0”“90”“180”“270”即可旋转结构。四个数字分别表示“不旋转”“顺时针旋转90°”“顺时针旋转180°”“顺时针旋转270°”。 |
点击下方的“0”“90”“180”“270”即可旋转结构。四个数字分别表示“不旋转”“顺时针旋转90°”“顺时针旋转180°”“顺时针旋转270°”。 |
||
| 第96行: | 第98行: | ||
在“相对位置”编辑框中输入待加载结构的“结构原点”位置。 |
在“相对位置”编辑框中输入待加载结构的“结构原点”位置。 |
||
| − | ==== 随机移除方块 ==== |
+ | ==== 随机移除(替换)方块 ==== |
“结构完整性”决定了在加载结构的过程中有多少的方块会被加载。 |
“结构完整性”决定了在加载结构的过程中有多少的方块会被加载。 |
||
| − | * 当设置为1时,整个结构中所有的方块都会被加载。 |
+ | * 当设置为1{{only|Java}}或100{{only|bedrock}}时,整个结构中所有的方块都会被加载。 |
* 当设置为0时,没有方块会被加载。 |
* 当设置为0时,没有方块会被加载。 |
||
| − | * 当设置为介于0和1中的数字时,只有一部分的方块会被加载,即每个方块都有这么大的概率被加载。 |
+ | * 当设置为介于0和1{{only|Java}}或100{{only|bedrock}}中的数字时,只有一部分的方块会被加载,即每个方块都有这么大的概率被加载。 |
| + | 如果在“种子”栏位设置了一个不为0的值,那么加载结构时就会按照这个种子加载其中的部分方块。 |
||
| + | <gallery widths="364px" heights="196px" style="text-align:center"> |
||
| + | File:Structure Load Mirror Comparison.png|镜像翻转的不同选择,从左到右依次为“不翻转”“沿南北方向翻转”“沿东西方向翻转”。截图的方向为自北向南,下同。 |
||
| + | File:Structure Load Rotation Comparison.png|旋转的不同选择,从左到右依次为“不旋转”“顺时针旋转90°”“顺时针旋转180°”“顺时针旋转270°”。 |
||
| + | File:Structure Load Integrity Comparison.png|结构完整性对结构加载的影响,从左到右的结构完整性分别是{{code|1.0|0.7|0.5|0.3|0.0|d=pretty}},使用同一个种子。 |
||
| + | </gallery> |
||
| + | ==== 是否包括实体 ==== |
||
| + | 将“是否包括实体”设置为“是”以将各种实体一并从结构中加载,否则加载的结构不会包含任何实体。 |
||
| + | |||
| + | 以上是加载结构的基本步骤,完成后点击右侧的“加载”按钮即可加载结构。 |
||
| + | |||
| + | == 进阶用法 == |
||
| + | {{wip|section=1}} |
||
| + | 若无特殊说明,本段落的案例都是在{{el|je}}中实现的。 |
||
| + | |||
| + | === 随机替换建筑中的方块 === |
||
| + | 这种方法可用于为建筑增添一种残破、饱经沧桑的外观。基本步骤如下: |
||
| + | #首先将主体和用于替换的“模板”分别保存为两个结构,注意其大小和形状必须一致。 |
||
| + | #加载其中一个结构,令完整性为1。 |
||
| + | #加载另一个结构,将完整性定为介于0和1之间的数字。 |
||
| + | #*二者的加载顺序可以不固定,但后加载的结构其完整性必须介于0和1之间。 |
||
| + | <gallery widths="300" style="text-align:center"> |
||
| + | File:Structure Block Random Replacement Step 1.png|左右分别为一个用[[石砖]]和苔石砖组成的喷泉(水源处用[[灵魂火把]]表示),现使用这两个结构搭建一个包含少量苔石砖的喷泉。 |
||
| + | File:Structure Block Random Replacement Step 2.png|加载上图左侧的结构。 |
||
| + | File:Structure Block Random Replacement Step 3.png|将结构方块中的结构名称更改以加载另一个结构,并设置结构完整性为0.2。点击“加载”后可以观察到其中一些石砖被替换为了苔石砖。 |
||
| + | </gallery> |
||
== 提示与技巧 == |
== 提示与技巧 == |
||
| + | {{wip|section=1}} |
||
| + | |||
| + | === 善用结构空位 ===<!--临时描述,尚未完善---> |
||
| + | {{FakeImage|align=left |
||
| + | |{{invSprite|Structure Void|scale=2}} |
||
| + | |{{in|Java}}<br>结构空位在物<br>品栏中的形式 |
||
| + | }} |
||
| + | {{main|结构空位}} |
||
| + | 结构空位用于在保存结构时标记一个结构中哪些地方是“留空”的。与结构方块一样,结构空位只能通过命令获取。 |
||
| + | |||
| + | 举例说明:如果你想要用结构方块保存一个房子但又不希望在加载这个房子时破坏附近的地形,你可以将整个结构中房子外部的地方全部都用结构空位填满,而在房子的内部保留空气。点击“保存”之后,如果你又在另一个地方加载这个房子,那么加载出来的房子就会较为完美地与原有地形兼容,而不会破坏其旁边的方块(如把树木或者其他的房子切掉一部分)。 |
||
| + | |||
| + | 储存结构之前,你可以选择“显示隐形方块”,这样结构空位的位置会以红色小立方体标出,而空气会被表示为蓝色的立方体,以便区分。 |
||
| + | |||
| + | {{Tutorials}} |
||
| + | |||
| + | [[Category:用户原创教程]] |
||
2021年9月12日 (日) 13:02的版本
本教程意在介绍结构方块的具体用法。
引言
在游玩Minecraft的过程中,如果你是一名建筑玩家,那么你可能需要建造一些重复的结构或者移动某些建筑。对于以上两种情景,命令/clone也许可以发挥作用,但局限也是显而易见的:/clone仅仅支持小规模的修改,而且使用起来也不够直观,一旦需要大量重复建造某一个单元(比如一条长度为1000m的铁路)或者将你的杰作旋转之后移动几百或是上千个方块的距离(甚至是跨存档搬运),/clone就显得无能为力了。还有的人希望将一个结构快捷地导出为3D模型。了解决这些问题,结构方块被引入到游戏中,以便玩家创建并管理其各自的结构。
基本用法
结构方块不能从创造模式物品栏中获取,所以要使用结构方块,你必须使用诸如/give @s structure_block或者/setblock ~ ~ ~ structure_block之类的命令获取。
创建新的结构

储存模式结构方块
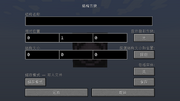
Java版的储存模式GUI
为了创建一个属于你自己的结构以供日后使用,你需要在待保存的结构一角放置一个结构方块并在其GUI中点击左侧的“模式”按钮将其模式切换为储存模式。
输入结构名称
在“结构名称”编辑框中输入待保存结构的名称,必须是一个命名空间ID。结构名称对字符的限制很严苛,仅仅接受26个小写字母、10个阿拉伯数字以及:、/和_三个符号,除此之外的字符均无法输入。
输入的结构名称会直接决定待保存结构在存档文件夹中的位置。例如:在Java版中,输入my_struct:bridge/pillar/bottom会将该结构保存在.minecraft\saves\世界名称\generated\my struct\structures\bridge\pillar\bottom.nbt。:及之前的内容可以省略,此时游戏会在保存时会为命名空间添加一个缺省值。
框选结构范围
这一步有两种方法。需要注意的是,结构大小的限制在Java版中是48*48*48,而在基岩版中则是64*255*64。
方法一:“起点+大小”
- 在“相对位置”编辑框中输入待保存结构的起始位置,三个坐标分别表示从该结构方块向东、向上、向南分别偏移多少个方块(负数则向反方向偏移)。这个起始位置也会决定“结构原点”(整个结构的西北角最低处方块)的位置。
- 在“结构大小”编辑框中输入待保存结构的大小,单位为方块。
你可以随时通过点击下方的“完成”按钮(注意:不是右边的“保存”按钮)来保存已经输入的数据并预览待保存结构的范围,以一个高亮的长方体框架展现。其中有红、绿、蓝三色的棱,其相交处内侧的第一个方块即为“结构原点”。
方法二:角落模式法

角落模式结构方块
- 在待保存结构的另一角放置一个结构方块并切换其模式为角落模式,然后在“结构名称”编辑框中输入与对应储存模式结构方块相同的名称。
- 回到对应的储存模式结构方块,点击“探测”按钮,游戏就会自动检测两个结构方块之间的距离并填写“相对位置”和“结构大小”栏位,范围如下所示。
是否包括实体
将“是否包括实体”设置为“是”以将各种实体(包括但不限于各种生物、以掉落物形式存在的物品、盔甲架、画和物品展示框
以上是创建新结构的基本步骤,完成后点击右侧的“保存”按钮即可将结构保存到游戏文件中。
加载已有的结构

加载模式结构方块
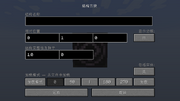
Java版的加载模式GUI
为了加载之前保存或者由他人分享的结构,你需要将结构方块的模式更改为加载模式。
输入结构名称
在“结构名称”编辑框中输入待加载结构的名称,同样也必须是一个命名空间ID,与在创建结构时输入的一致。
确定变换方式
在加载结构时,你可以对待加载结构进行一些变换。
镜像翻转
点击下方中间的“|”按钮即可翻转结构。
| 显示 | 效果 |
|---|---|
| | | 当前结构不翻转。 |
| ←→ | 当前结构沿南北方向翻转。 |
| ↑↓ | 当前结构沿东西方向翻转。 |
结构方块不能将待加载的结构上下翻转。
旋转
点击下方的“0”“90”“180”“270”即可旋转结构。四个数字分别表示“不旋转”“顺时针旋转90°”“顺时针旋转180°”“顺时针旋转270°”。
确定加载位置
在“相对位置”编辑框中输入待加载结构的“结构原点”位置。
随机移除(替换)方块
“结构完整性”决定了在加载结构的过程中有多少的方块会被加载。
- 当设置为1
[仅Java版]或100 [仅基岩版]时,整个结构中所有的方块都会被加载。 - 当设置为0时,没有方块会被加载。
- 当设置为介于0和1
[仅Java版]或100 [仅基岩版]中的数字时,只有一部分的方块会被加载,即每个方块都有这么大的概率被加载。
如果在“种子”栏位设置了一个不为0的值,那么加载结构时就会按照这个种子加载其中的部分方块。
是否包括实体
将“是否包括实体”设置为“是”以将各种实体一并从结构中加载,否则加载的结构不会包含任何实体。
以上是加载结构的基本步骤,完成后点击右侧的“加载”按钮即可加载结构。
进阶用法
请帮助我们扩充或改进这篇文章。
若无特殊说明,本段落的案例都是在Java版中实现的。
随机替换建筑中的方块
这种方法可用于为建筑增添一种残破、饱经沧桑的外观。基本步骤如下:
- 首先将主体和用于替换的“模板”分别保存为两个结构,注意其大小和形状必须一致。
- 加载其中一个结构,令完整性为1。
- 加载另一个结构,将完整性定为介于0和1之间的数字。
- 二者的加载顺序可以不固定,但后加载的结构其完整性必须介于0和1之间。
提示与技巧
请帮助我们扩充或改进这篇文章。
善用结构空位
结构空位用于在保存结构时标记一个结构中哪些地方是“留空”的。与结构方块一样,结构空位只能通过命令获取。
举例说明:如果你想要用结构方块保存一个房子但又不希望在加载这个房子时破坏附近的地形,你可以将整个结构中房子外部的地方全部都用结构空位填满,而在房子的内部保留空气。点击“保存”之后,如果你又在另一个地方加载这个房子,那么加载出来的房子就会较为完美地与原有地形兼容,而不会破坏其旁边的方块(如把树木或者其他的房子切掉一部分)。
储存结构之前,你可以选择“显示隐形方块”,这样结构空位的位置会以红色小立方体标出,而空气会被表示为蓝色的立方体,以便区分。
| ||||||||||||||||||||||||||||||||||||||||||||||||||||||||||||||||