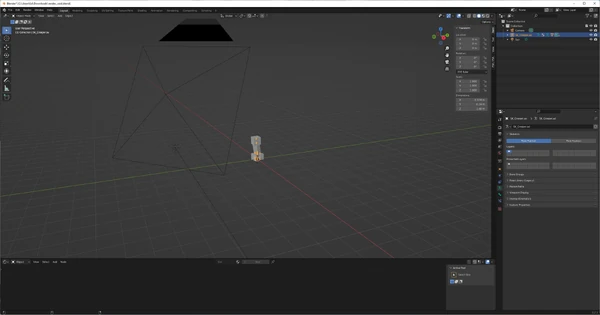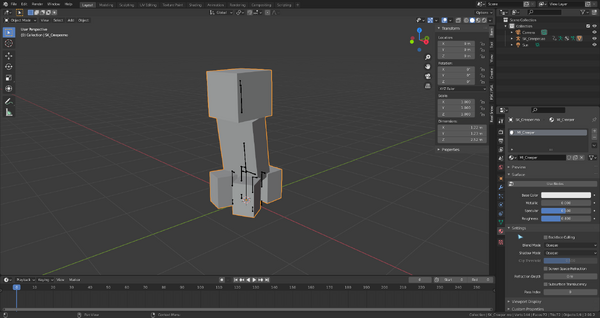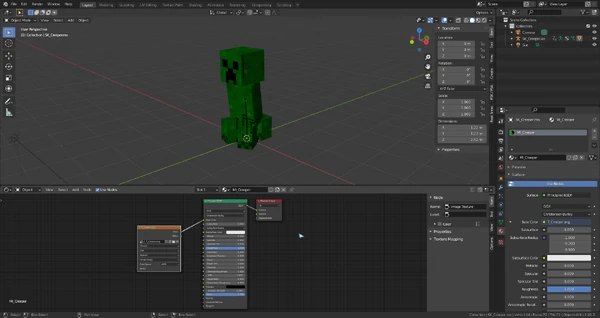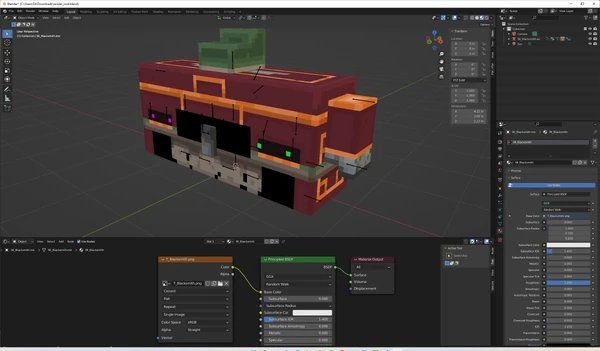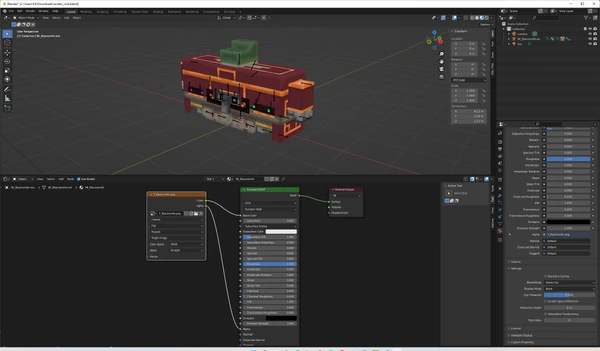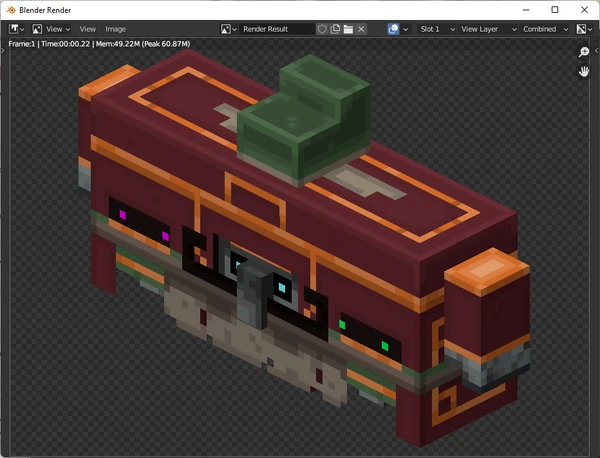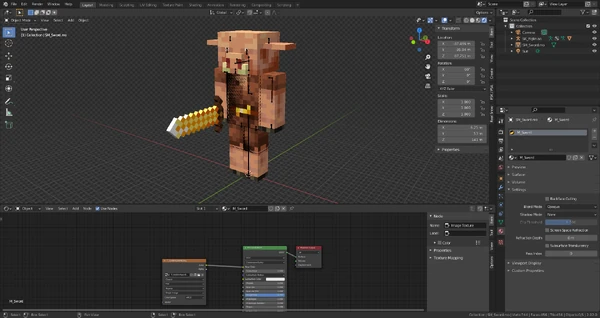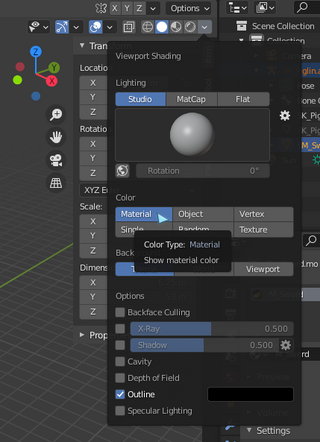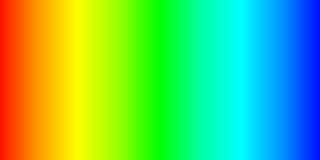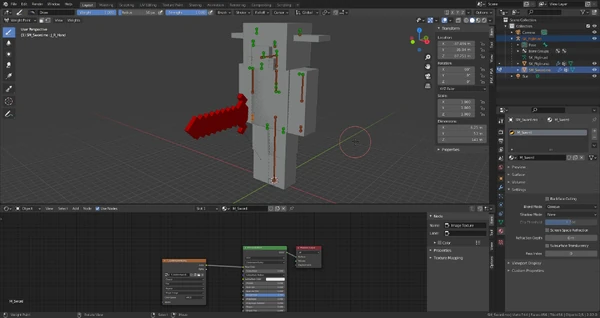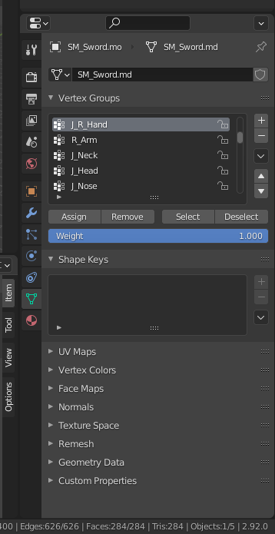| Download Blender render_void.blend (For render) render_void.blend (For UI) |
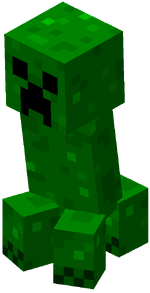
Render of the Dungeons Creeper character using Blender
This article contains instructions for creating standardized views for Minecraft Dungeons elements. The instructions describe only one way to create the desired view. Individual authors may work differently.
The views follows Standardized views rules for lighting and camera projection. On the right side there's a downloable file template with all those preferences set up already.
Getting started[]
Dungeons renders are created using 3D graphic software. The software can be freely chosen; in this article Blender (required version 2.8 and higher) will be used.
Remember to start with the template linked above. This will set up the UI and lighting, etc. to be correct and will help ensure your results match the pictures below.
Before getting to rendering, game files such as models, textures, etc. are needed. All required game assets can be downloaded here: Minecraft Wiki:Minecraft Dungeons Game Files(UModel)
The only folder you need from the package is Game.
The character models use the .psk file extension. To import them into Blender, a plugin will be required.
This psk/psa importer will be used for this purpose. Instructions to install it are on its github page.
Setting up free-view camera in-game[]
If you want to make your work more detailed like in-game, such as blink animation, particle effects, glow effects, weapon or armor positions etc. You will need to screenshot or record this evidence for your reference. However, the game perspective of the dungeons is in the high-altitude perspective, your screenshots and recorded videos may be blurred. So we need to use the third-party software to adjust the in-game perspective freely. Such as Universal Unreal Engine 4 Unlocker (in short UUU) to console the game and set up the camera. [more information needed]
Read the props.txt[]
In the mobs file, there is a document with the suffix props.txt. These file is like a recipe that tells you what textures you need and how to match the true colors of shadow texture. [more information needed]
Novice[]
Setting up the model[]
Let's import the dungeon character into Blender, for this article, a creeper will be used as the example.
On top menu, select File>>Import>>Skeleton Mesh (.psk) and navigate to the creeper directory, located in Actors/Characters/Enemies
Before clicking Import PSK button, it is recommended to select both Reorient bones and Don't invert root bone on the right.
After importing the model it should look something like this:
Most of Dungeon character renders represent them in their idle animation pose. Select the model's armature (the elements inside character geometry) and again File>>Import, but this time select Skeleton Anim (.psa)
Navigate to Animations folder and select Creeper_Idle.psa. Now on the timeline box at the bottom move the selector to frame 0 and also set Start and End values to 0. After these operation it should look like the picture below. If it happens to appear way too large, you can scale it down either in the transform area on the right by setting same scale value in all axis, or by using S+typed in value combination and hitting ↵ Enter.
Applying texture and setting up material[]
Now that we have our geometry set up, let's apply the texture. Select the creeper mesh and navigate to Material Properties tab on the right (pinkish-gray checkerboard sphere icon), the tab looks like this:
In this window there's only three things that needs configuring. First, in the Settings area change Shadow Mode to None and Blend Mode to Opaque or Alpha Hashed if character's texture has transparent elements. After setting these, click the Use Nodes button.
Further configuration will be done in Shader Editor. Switch the timeline to Shader Editor by clicking the Clock icon on the bottom left.
You can change the editor size to make it taller by dragging its edges. You can scale the nodes up as you can in the main window, using the scroll wheel.
You will see a grid-like dark gray window with two boxes connected with a node: Principled BSDF and Material Output. In the BSDF there are several values that needs to be tweaked:
- Set Specular value to 0
- Set Roughness value to 1
- Set Sheen Tint to 0
Now it's time to add the texture. This is done by adding a new box via the ⇧ Left Shift+A combination. From the context menu that appears, select Texture>>Image Texture. Place the box and then connect its Color dot with the Base Color dot in BSDF by dragging it.
In the Image Texture box change Linear to Closest, and Open the texture file(T_Creeper.png).
The whole workspace should look something similar to this right now:
Preparing to render[]
The last thing that needs to be done is set the camera position and image resolution. Select camera and hit Num0 key. Change the location values in the transform area, as well as the Orthographic Scale in Object Data Properties (With Camera object selected it will be green camera icon) until the top and bottom camera borders are really close to the character model edges. After doing that, switch Object Data Properties to Output Properties (Printer Icon). In this window, slowly change the X resolution value until it reaches left and right model edges. The finished camera configuration should look something like this:
Now just render the image by selecting Render>>Render Image from top menus. In the new window that will appear select image tab on top, and from there Save As...
Dealing with alpha[]
Some textures will have alpha in places that get mapped to a surface. One mob that uses this is the tower blacksmith (powersmith) from Dungeons. Below is a picture of what you might see if you simply apply the texture per the directions above. You might not see this when you first apply the texture, but you will when you render. It will also be visible if you set the shading to Rendered or Material Preview when holding down Z and choosing one of those options from the menu that is presented.
The black areas are where there is alpha in the middle of a surface texture. In order to deal with this, you should connect the alpha dot on the image texture to the alpha dot on the in the BSDF node. Then set Blend Mode to Alpha Clip in the Setting section of Material Properties. It should look like the next picture.
Note the black sections are gone and you can see through those areas now. When we render we get the result we expect.
Apprentice[]
Weight mapping[]
Sometimes characters have additional equipment as separate models. After importing, you will notice that those models are not attached to the main model skeleton. To fix that, the objects will have to be parented to the skeleton and weight mapped so they can follow certain bones the same way as parts of the main character model.
In this part of the article our creeper will be replaced with a Piglin holding the golden sword.
Before getting to weight mapping you have to get and import two models:
- Whole piglin directory located in
Content_DLC4/Actors/Characters/Enemies - Sword model located in
Actors/Equipment/MeleeWeapons/Sword_Steel
Position the sword model to the piglin's right arm and attach the textures the same way as it was described in applying texture section. Do not scale the models down or apply animation at this moment, it will be done after weight mapping.
The objects after these actions should look like this:
Select the sword object and, while holding ⇧ Left Shift click on the armature, type Ctrl+P and from the context menu select With Empty Groups. Now the sword is parented to the armature, but doesn't follow the movement of it.
There's two ways to attach the sword to a specific bone.
First method[]
Select armature and while holding ⇧ Left Shift, select the sword object. With those two selected, change Object Mode on the upper left corner to Weight Paint. For better visiblity, you can change the color mode to material as seen here:
You will see three sliders: Weight, Radius and Strength. The weight slider describes bone influence. The radius slider, as the name states, affects the radius of the brush. The strength slider describes the strength of weight application. Set Weight and Strength to 1. The brush radius value is up to your preference.
Before painting on the sword, select current bone the mapping will be applied to. In this case it would be the bone on the bottom of piglin's right arm. After doing that, start painting. The bone influence is applied to model's vectors, and every value is described with certain color as seen in image below.
Red color represents full bone influence, while blue - zero.
After the process the sword should be fully red, as seen below:
Second method[]
This method will require you to know the bone name you will be attaching sword to. Select armature and change Object Mode to Edit Mode. Select the bottom bone of right arm and on the right panel go to Bone Properties (Green bone icon). Here you will see that bone is named J_R_Hand. Exit Edit Mode. Now select the sword and change Object Mode to Edit Mode. Select all vertices with tapping A and go to Object Data Properties on the right panel. This should look like this:
Select J_R_Hand group, click on the Assign button and exit Edit Mode.
Finishing[]
Now the sword is attached to the armature and follows the bones. You can now scale the model, apply animation, and set up camera as described in the above sections.