Classroom Mode for Minecraft is a companion application for Minecraft Education. Classroom Mode can be used to access a range of features specially designed to interact with students while hosting a multiplayer game by managing settings from a central user interface.[1]
Connection[]
When the player connects to Classroom Mode as a teacher, they may see games available on their network. If the player sees no games available, they should follow the below instructions. The player can connect to a game running on their IP using the “Waiting Room” functionality, or they can connect to another game over IP within the same Office 365 Education tenant.
Features[]
Game options[]
- Pauses game for all players: This allows an educator to pause a game completely for all users. Pausing not only prevents players from interacting but also time does not progress. This means fire does not spread, the weather does not change, mobs do not move, and so on. This is off by default.
- Disables chat for all players: When enabled, this allows players in a world to communicate with each other within the world they are in via the client. This is off by default.
- Perfect weather: The player can turn this switch on to disable rain. Otherwise, the players experience a usual amount of weather with occasional rain (and other weather effects). This is off by default.
- Allow mobs: This is on by default. Mobs are living, moving creatures found within the Minecraft world. Friendly (creatures like chickens and ocelots) and not so friendly mobs (creatures like creepers) are allowed to appear in the world when this is turned on.
- Allow destructive items: This is on by default. As an example, when enabled, players may use TNT near others. The player may also use specialty blocks (allow, deny, border) to help limit potential damage.
- Players can take damage: This is on by default. This means players can take damage from the environment and mobs.
- Prohibits world modification: This is off by default. The player can also use the “worldbuilder” permission to control individual building permissions within a world.
- Allow players to damage each other: This is on by default. When on, players can cause damage to each other, including “friendly fire” and intentional behavior.
Map view and class roster[]
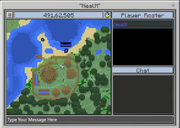
Map view and player roster in Classroom Mode.
On the right-hand panel, there are two areas of information. The Player Roster has a color-coded list of players in that particular world. Note that each player has a unique color. This color is shared on the map, as both their player name and their player icon have the same color.
Below the Player Roster, the Chat window also has these colors applied.
A game world map is available on the left. To navigate the map, the player can scroll up and down to zoom the map in and out to gain the right view. Above the map, the X Y Z coordinates appear at the cursor position. The player can also pan the map as needed. Note that large black areas of the map are parts of the world that have not been loaded or discovered yet by players. They appear once players travel to these locations.
Communication with students[]
A teacher can type in both chat and slash commands into the Chat Bar at the bottom of the window to communicate and affect the world.
Teleport students[]
Educators can teleport players around a world. The player can use the map with right-click ("teleport all here"), drag and drop players, or the teleport command.
Map with right-click. This option teleports all players to a specific location on the map. Simply right-click anywhere on the map to get started. A pop-up "Teleport All Here" appears. Select this item and all players teleport to those coordinates.
Drag and drop players. Use the mouse to drag and drop a player to a point on the map.
Use the teleport command. Type in the teleport command (/tp) where it says “Type Your Message Here” followed by a destination player name or a destination set of X Y Z coordinates.
Time of Day Indicator[]
Classroom Mode provides a time of day indicator to help educators know whether it is daytime or nighttime in the Minecraft world. When it is night time, the clock appears black with a moon moving across, and during the daytime, the clock appears light blue with a yellow sun moving across. Minecraft time does not correspond to real-time.
History[]
Classroom Mode has its own version updates that differ from the game client, though updates are released in the same period.
Gallery[]
References[]
| Development | |||||||||||||||||
|---|---|---|---|---|---|---|---|---|---|---|---|---|---|---|---|---|---|
| Technical | |||||||||||||||||
| Multiplayer | |||||||||||||||||
| Exclusive features |
| ||||||||||||||||
| Related | |||||||||||||||||


