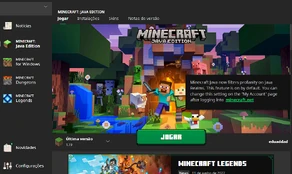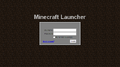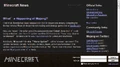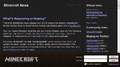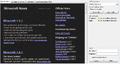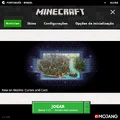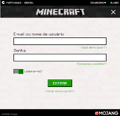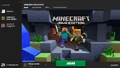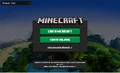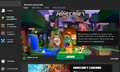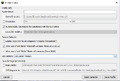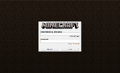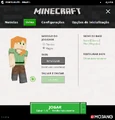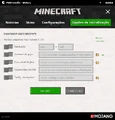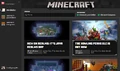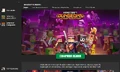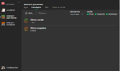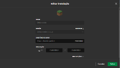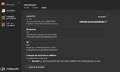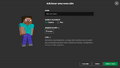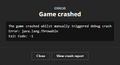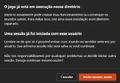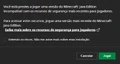| Linha 141: | Linha 141: | ||
Used Newer Launcher.png|Mensagem de erro exibida se um launcher antigo for aberto após o uso do iniciador 2.0 |
Used Newer Launcher.png|Mensagem de erro exibida se um launcher antigo for aberto após o uso do iniciador 2.0 |
||
HowToAllowOldVersions.png|Editor de pefil |
HowToAllowOldVersions.png|Editor de pefil |
||
| + | Launcher Login.png|Página de login |
||
</gallery> |
</gallery> |
||
Edição das 20h01min de 11 de junho de 2021
| Desenvolvedores | |
|---|---|
| Plataformas | |
| Escrito em |
TypeScript, ReactJS, C++[1] |
| Versão Atual |
|
| Baixar |
O Minecraft launcher é o front-end de login e downloader para o stand-alone para o cliente Minecraft: Edição Java e Minecraft Dungeons. Está disponível para Windows, macOS e Linux, mas "Minecraft Dungeons" só pode ser jogado no Windows.
Características
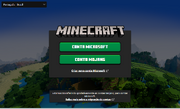
A tela de login para o launcher quando o jogador não está entrado.
Na tela inicial de login, os usuários devem entrar com uma conta da Microsoft pré-existente, conta do Mojang Studios, ou conta legado do Minecraft, caso contrário, eles podem criar uma nova conta da Microsoft clicando no link. Logins subsequentes podem ser feitos na guia de "Configurações".
No lado esquerdo, uma guia "Novidades", uma guia para cada jogo, e a guia "Configurações" do launcher pode ser visto.
O canto superior esquerdo do launcher contém o nome da conta atualmente ativa no momento. Se uma conta da Microsoft for usada, este será o seu Xbox Gamertag (que pode diferir com o nome de usuário da Minecraft: Edição Java)[2], caso contrário, será seu nome da Edição Java. Ao clicar nele, os usuários podem gerenciar ou sair de sua conta ativa e consulte uma página "Ajuda" com vários links para fontes úteis.
Minecraft: Edição Java
A seção principal "Jogar" permite ao usuário baixar (se necessário) e iniciar o jogo com o botão "Jogar", e também inclui uma seleção de instalação à esquerda (que classifica as instalações por último jogador), O nome de usuário na Edição Java à direita e uma lista das últimas notícias para o jogo por meio da Minecraft.net abaixo.
- Pode-se lançar várias instâncias do jogo pressionando o botão "Jogar", enquanto o jogo está sendo executado.
- Se o dispositivo não estiver conectado à Internet, o jogo poderá ser executado no modo offline, mas somente se o jogo for inicialmente baixado.
- Se o usuário não estiver conectado a uma conta que tenha comprado o jogo, o botão "Jogar" será um botão "Jogar demo" que inicializará o modo de demonstração.
Há também uma seção "Notas de versão", onde as notas de patch da atualização do jogo podem ser vistas, incluindo os instantâneos (se ativados).
Instalações
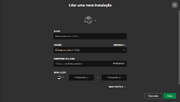
Criando uma nova instalação.
Na seção de "Instalações", instalações personalizadas podem ser criadas e editadas. Existem botões para classificar e pesquisar instalações, bem como caixas de seleção para ativar as instalações de versões "Finais", "Snapshot", e "Modificadas" do jogo. Instalações são armazenadas em launcher_profiles.json no diretório do jogo (.minecraft).
Por padrão, existem instalações para o "Última versão" e para "Última snapshot" (se ativado), ambos os quais as versões do jogo não podem ser alteradas. Uma nova instalação pode ser criada clicando no botão "Nova instalação" e uma instalação existente pode ser editada clicando nela. Há um botão "Jogar" que começa a instalação selecionada e um ícone de pasta que leva para o diretório de jogos da instalação. O botão de elipses contém as opções para editar, duplicar ou excluir uma instalação.
Na página Criar/Editar de Instalação, pode ser alterado:
- Ícone, selecionando um dos padrão ou adicionando um personalizado. Ícones personalizados devem ser um .png e 128×128 pixels de tamanho.
- Nome, por padrão chamado "<instalação sem nome>".
- Versão, que inclui o acesso a lançamentos e snapshots mais antigos (se habilitados).
- Diretório de jogos, a localização de onde os arquivos do jogo são salvos, sendo o padrão .minecraft. O local pode ser digitado ou selecionado usando o botão "Procurar".
- Resolução, que altera o tamanho do Windows do jogo. Tem uma lista de resoluções, ou um costume pode ser digitado.
- Executable Java, por padrão, usa o bundled java runtime.
- Argumentos JVM, como o tamanho da heap. Os usuários podem definir manualmente uma configuração de carregamento (Veja Debugging na wiki.vg para mais informações).
Um servidor JAR de uma versão específico também pode ser baixado selecionando a versão na lista e pressionando o botão "Servidor" ao lado dele.
Compatibilidade com versões anteriores
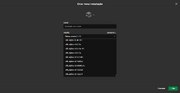
Selecionando versões mais antigas na tela de Nova instalação.
O launcher tem a capacidade de jogar a maioria dos lançamentos mais antigos do jogo (e snapshots antigas, se ativado) por padrão, mas também algumas versões mais antigas antes da Release 1.0. Para ver essas versões na seção de instalações, o jogador deve ativar "Mostrar as versões históricas do Java Edition" no launcher. Como essas versões estão desatualizadas e sem suporte, elas podem conter erros e erros que não estão presentes em versões mais recentes. Recomenda-se executar versões antigas do jogo em um diretório separado e mundos de backup para evitar corrupção de mundo ou outros problemas.[3]
Uma vez que as versões históricas estão ativadas, pode ser acessado:
- A maioria das versões beta.
- A maioria das versões alpha.
- Uma versão infdev.
- Quatro versões classic.
- Cinco versões pre-classic.[4]
Alguns problemas com essas versões mais antigas incluem:
- Alguns sons estão errados; arcos, portas, e explosõess usam seus sons da RC1, mesmo nas versões lançadas antes disso. Nas versões antes da Alpha 1.1.2_01, sons não funcionam.
- Skins estão faltando em versões antes da 1.7, como versões anteriores usaram um servidor diferente da pele que já foi desligado. Capas podem ainda funcionar, no entanto.[precisa de teste]
- Na Alpha 1.0.15 e de Alpha 1.2.0 para Alpha 1.2.6, O laucher não define o nome do jogador corretamente, resultando em todos usando nomes padrão: "Player" seguido por um número aleatório de 3 dígitos. Isso torna o multijogador muito difícil de jogar, já que a localização e o inventário de um jogador serão redefinidos toda vez que relançarem seu cliente.
- Na Alpha 1.2.5 e Alpha 1.2.6 especificamente, Os jogadores sempre serão nomeados "Player524". Jogar em Multijogador nestas versões é impossível, como ingressar em um servidor irá chutar outros jogadores com o mesmo nome.
- Como um efeito colateral ao problema anterior, e como resultado de antigos servidores de autenticação sendo desligados, o modo online não funciona mais em versões antes da Beta 1.8.
Skins
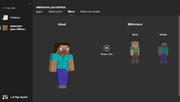
A seção de skins.
Na seção de "Skins", O usuário pode visualizar e alterar sua pele no jogo. Por padrão, a skin será Steve ou Alex.
Na biblioteca de peles, a pele pode ser aplicada clicando em "Usar". A pele também pode ser editada, duplicar ou excluir clicando no botão Elipses. Por padrão, a biblioteca contém o padrão Steve e Alex Skins, que podem ser duplicados ou aplicados, mas não removidos.
Visitar esta seção sem o jogo comprado mostrará um botão que redireciona para a Minecraft: Java Edition página de comprar o jogo.
Uso de linha de comando
A partir de 2.1.1432, o launcher tem 9 opções de linha de comando disponíveis:
--clean- Esta opção apaga as pastas, incluindo seu conteúdo, do diretório de trabalho nogameeruntime.--launcherui--workDir- Esta opção, seguida por um caminho (relativo ou absoluto), mudará a localização (e/ou nome) da pasta.minecraft.--nativeLauncherVersion--tmpDir- Esta opção, seguida por um caminho (relativo ou absoluto), mudará a localização (e/ou nome) da pastatmp.--lockDir--winTen- Esta opção adiciona suporte para o Windows 10. Como o ativador agora suporta o Windows 10 totalmente, essa opção é desnecessária e parece não ter efeito.--proxyHost--proxyPort
A opção --workDir pode ser usada para criar uma instalação portátil do jogo. Por exemplo, --workDir . pode ser usado para fazer o launcher usar o diretório atual (não importa o nome da sua pasta atual).
Histórico
{{Histórico}} em vez disso.{{Histórico}} em vez disso.{{Histórico}} em vez disso.{{Histórico}} em vez disso.{{Histórico}} em vez disso.{{Histórico}} em vez disso.{{Histórico}} em vez disso.{{Histórico}} em vez disso.{{Histórico}} em vez disso.{{Histórico}} em vez disso.{{Histórico}} em vez disso.Galeria
Histórico de versões
2010–16
2016–19
2019–presente
Plano de fundo
- Hidden Depths.jpg
O plano de fundo para Dungeons quando comprado.
Referências
- ↑ " We're expanding our Minecraft Launcher team! We have a lot of exciting plans and are looking for another senior C++ developer to help make them happen. Know someone interested? Send them our way!" – @Dinnerbone no Twitter, September 6, 2018
- ↑ https://help.minecraft.net/hc/en-us/articles/360052640612
- ↑ "Changing game versions" – Minecraft Help Center.
- ↑ "2 classic versions, an infdev version and a version before minecraft was called minecraft have been added to the launcher!" – @Dinnerbone no Twitter, August 6, 2013
Veja também
| Versões |
| ||||
|---|---|---|---|---|---|
| Desenvolvimento |
| ||||
| Técnico |
| ||||
| Multijogador | |||||
| Personalização do jogo | |||||