Wenn man im Optionsmenü auf Ressourcenpakete klickt, kommt man in dieses Untermenü. Hier kann man Ressourcenpakete auswählen, um das Aussehen von Blöcken, Items, Inventaren und die Sounds und Texte zu ändern. In der linken Liste stehen alle verfügbaren Ressourcenpakete, in der rechten die ausgewählten.
Installation
- Es gibt Plattformen im Internet, auf denen Tausende Ressourcenpakete zur Auswahl stehen. Bei der Auswahl sind einige Kriterien zu beachten:
- Auflösung: Die Standard-Auflösung beträgt 16×16 Pixel. Je höher die Auflösung (HD = High Definition = hochauflösend), desto leistungsfähiger müssen Computer und Grafikkarte sein.
- Version: Fast jede Minecraft-Version enthält neue Ressourcen (vor allem Blöcke und Items), die es vorher nicht gab. Pakete für eine ältere Version können trotzdem installiert werden, wenn man sich nicht daran stört, dass dann die neuen Blöcke und Items die Standard-Textur tragen werden.
- Texturenpakete: Pakete für eine Version vor Vollversion 1.6.1 sind keine Ressourcen- sondern Texturenpakete und haben ein anderes Format. Sie können trotzdem in der aktuellen Version angewendet werden, wenn man sie nach dem Herunterladen umwandelt.
- Download: Beim Herunterladen - wie im Internet allgemein üblich - lässt man eine gewisse Aufmerksamkeit walten und klickt nicht gleich auf jeden "Download"-Button, der einem groß, grün und einladend entgegenleuchtet. Meist ist das Werbung - man muss manchmal genau hinschauen, um den richtigen Download-Button zu finden. Nach dem Herunterladen noch mal kurz das Antivirenprogramm drüberlaufen lassen, dann kann das Paket installiert werden.
- Ein Ressourcenpaket wird meist als zip-File aus dem Internet herunter geladen, z.B. in den Download-Ordner. Es kann aber genauso gut als ungezipter Ordner selbst zusammengestellt werden. Es muss nur einen bestimmten Aufbau haben und die Datei pack.mcmeta enthalten. Der Umfang des Pakets spielt dagegen keine Rolle. Es kann alle Texturen, Sounds und Texte des Spiels ersetzen oder z.B. nur eine einzige Textur. Eine Kurzanleitung für ein eigenes Paket gibt es unter Anleitungen/Ressourcenpaket erstellen.
- Es gibt viele Tips und Tutorials, was man eintippen muss, um den richtigen Installations-Ordner zu finden. Das kann man machen, aber viel einfacher ist es, mit dem Button Ordner öffnen im Ressourcenpakete-Menü den Ordner direkt zu öffnen.
- In diesen Ordner wird das neue Ressourcenpaket (gezipt oder ungezipt) verschoben.
- Das Menü Ressourcenpakete erneut aufrufen. Dann steht das neue Ressourcenpaket in der Liste zur Verfügung. Wenn man nachträglich noch mal die Anzeigedaten des Pakets ändert, nachdem es schon als verfügbar angezeigt wird, muss man Minecraft schließen und neu starten, um die Änderung sichtbar zu machen.
- Nun kann man eines oder mehrere Pakte auswählen.
Auswahl
Fährt man mit der Maus über das Icon eines Ressourcenpakets, wird ein großer Pfeil sichtbar. Durch Anklicken des Pfeils verschiebt man das Ressourcenpaket in Pfeilrichtung in die jeweils andere Liste. So kann man Ressourcenpakete auswählen und wieder aus der Auswahl entfernen.
Wenn die Liste der ausgewählten Ressourcenpakete mehr als zwei Einträge enthält, sind bei ihnen ein oder zwei kleinere Pfeile sichtbar. Klickt man diese an, kann man die Reihenfolge der ausgewählten Ressourcenpakete ändern. Ein Ressourcenpaket überlagert mit seinem Inhalt immer alle darunter stehenden Ressourcenpakete.
Das Standard-Aussehen von Minecraft ("Default") ist stets das unterste Ressourcenpaket. Es kann als einziges nicht aus der Auswahl entfernt oder in der Reihenfolge verschoben werden.
Beispiel:
Es werden zwei Ressourcenpakete ausgewählt:
- Paket "Classic" enthält alte Minecraft-Texturen für Blöcke bis Version 1.0.0 und alte Hintergrundmusik.
- Paket "Funny 1.6.4" enthält lustige Texturen für alle Blöcke in der Version 1.6.4, aber keine Hintergrundmusik.
| Variante | Reihenfolge | Texturen für Blöcke bis 1.0.0 |
Texturen für Blöcke bis 1.6.4 |
Texturen für neueste Blöcke |
Hintergrundmusik | sonstige Sounds |
|---|---|---|---|---|---|---|
| A | Classic | Classic | Classic | |||
| Funny | ↓ | Funny | ↓ | |||
| Default | ↓ | ↓ | Default | ↓ | Default | |
| B | Funny | Funny | Funny | |||
| Classic | ↓ | ↓ | Classic | |||
| Default | ↓ | ↓ | Default | ↓ | Default |
Die Reihenfolge in dem Beispiel entscheidet, welche Texturversion die Blöcke bis 1.0.0 tragen: Bei Variante A ist es "Classic", bei Variante B "Funny". Alle anderen Ressourcen kommen nicht doppelt vor. Blöcke und Sounds (und alle anderen Ressourcen), die von den Paketen nicht abgedeckt werden, werden von Standard-Minecraft (Default) geladen.
Dieses Beispiel zeigt: Ein Ressourcenpaket darf sehr klein sein. Meist herrscht der Anspruch, mit einem Ressourcenpaket sämtliche Texturen (es sind fast 1000) auszutauschen. Durch die Überlagerung von Ressourcenpaketen kann man aber auch Mini-Pakete anwenden, die nur eine einzige Textur austauschen. Beispielsweise nur für Pflasterstein oder Glas oder Wasser. Man könnte auch das Aussehen der Spielerfigur im Einzelspielermodus wechseln, z.B. mit unterschiedlicher Kleidung für Gartenarbeit oder Expeditionen, indem man für jede Kleidung ein Mini-Ressourcenpaket erstellt, das nur eine veränderte Textur des Standard-Spielers enthält. Der Wechsel der Kleidung während des Spiels erfolgt dann durch das jeweilige Minipaket. Im Mehrspielermodus wird der Skin anders gewechselt.

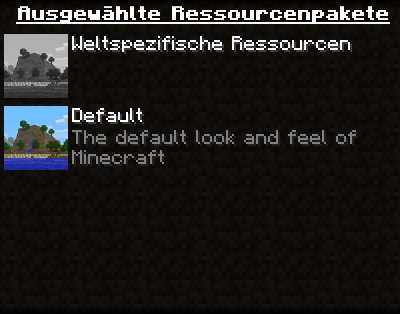
Datei:Menü-Resource Packs-Open resource pack folder.png Datei:Menü-Mods and Texture Packs-Done.png
| Option | Beschreibung |
|---|---|
| Ordner öffnen |
|
| Fertig |
|
| Überblick | |||||||||
|---|---|---|---|---|---|---|---|---|---|
| Editionen |
| ||||||||
| Funktionsweise |
| ||||||||
| Software | |||||||||
| Multiplayer | |||||||||
| Universum |
| ||||||||
| Rezeption | |||||||||
| Vorläufer | |||||||||
| Scherze |
| ||||||||
