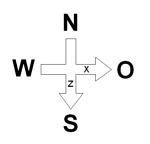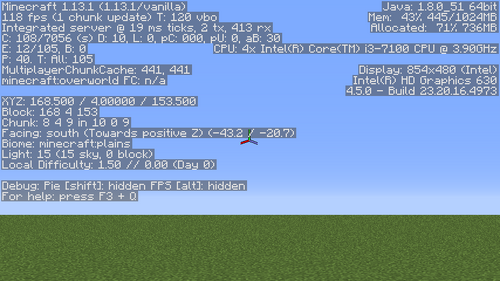
Screenshot des Debugbildschirms
Der Debug-Bildschirm ist eine Darstellung von internen Daten, die normalerweise von den Spieleentwicklern bei der Fehlersuche (engl. Debugging) benötigt werden. Sie können aber von jedem Spieler angesehen werden, wenn man im Spiel F3 drückt. Bei einigen Systemen muss zusätzlich die Taste fn gehalten werden, wenn die Funktionstasten nicht in den Systemeinstellungen / UEFI / BIOS aktiviert wurden.
Insbesondere die Block-Koordinaten sind sehr wichtige Informationen bei der Orientierung. Das Lichtlevel Light hilft beim Ausleuchten monstersicherer Räume, und die Blickrichtung Facing sagt aus, in welche Himmelsrichtung man läuft.
Der Debug-Bildschirm zeigt außerdem das Biom, in dem man sich befindet, die Speicherauslastung und weitere interne Daten.
Drückt man die Tastenkombination ⇧ Umschalttaste + F3, so wird zusätzlich ein CPU-Belastungsdiagramm angezeigt.
Drückt man die Tastenkombination Alt + F3, so wird zusätzlich ein fps-Diagramm angezeigt.
Reduzierte Anzeige[]
Mit Hilfe des Debug-Bildschirms kann man sich hervorragend in der Welt orientieren. Wenn dies erschwert werden soll, kann man die meisten Informationen zur Orientierung und zur Analyse der Umgebung über das Menü/Optionen/Chateinstellungen oder über den Befehl /gamerule reducedDebugInfo true für die Welt deaktivieren: Dann fehlen die Objektinformationen, die Koordinaten, die Blockposition, die Blickrichtung, das Biom, die Lichtstärke und die lokale Schwierigkeit. Stattdessen werden nur relative Chunk-Koordinaten angezeigt, d.h. die X-, Y- und Z-Koordinaten innerhalb der aktuellen, 16 Blöcke hohen Sektion des aktuellen Chunks. Die Hardware-Informationen (Bildrate, Speicherauslastung) werden immer angezeigt.
Legende[]
Die Erklärung erfolgt in der Reihenfolge der Anzeige. Grau dargestellt sind die Informationen, die bei reduzierter Anzeige nicht mehr zu sehen sind. Alle anderen Informationen sind immer zu sehen.
| Name | Beschreibung |
|---|---|
| Minecraft | Die Versionsnummer des Spiels. |
| vanilla | Noch einmal die Versionsnummer des Spiels. Wenn keine Mod installiert ist, folgt der Zusatz "vanilla". Für Entwicklungsversionen gibt es den Zusatz "snapshot". |
| fps | Bildrate in fps (frames per second). Je mehr Bilder pro Sekunde angezeigt werden, desto flüssiger erscheint das Spiel. Ein Kinofilm hat 24 oder mehr fps, das Fernsehen 25 bis 30. Durch die Anzeige des Debug-Bildschirms sinkt die Bildrate etwas, d.h. ohne Debug-Bildschirm ist sie höher. |
| chunk updates | Anzahl der Änderungen in den Chunks in der letzten Sekunde in dem Teil der Welt, der aktuell geladen ist. Das kann die Entfernung oder Hinzufügung eines Blockes sein, die Änderung eines Blockzustands, ein Blockupdate (Pflanzenwachstum, Flüssigkeiten beginnen zu fließen etc.), die Änderungen von Objekten (Fahrzeuge, Kreaturen, Drops etc.). Eine hohe Anzahl von Chunk Updates verlangsamt das Spiel bzw. die fps. |
| T | Die im Menü/Optionen/Grafikeinstellungen vorgenommene Einstellung für die "maximale Bildrate" (T = top = Maximalwert). inf entspricht der Einstellung "unbegrenzt". |
| vsync | Wenn im Menü/Optionen/Grafikeinstellungen die Option "VSync verwenden" eingeschaltet ist, wird dies angezeigt, ansonsten steht hier nichts. |
| fast | Wenn im Menü/Optionen/Grafikeinstellungen die Option "Grafikmodus: Schnell" eingeschaltet ist, wird dies angezeigt, ansonsten steht hier nichts. |
| fast-clouds fancy-clouds |
Wenn im Menü/Optionen/Grafikeinstellungen die Option "Wolken: Schnell" oder "Wolken: Schön" eingeschaltet ist, wird dies angezeigt, ansonsten steht hier nichts. |
| vbo | Wenn im Menü/Optionen/Grafikeinstellungen die Option "VBOs verwenden" eingeschaltet ist, wird dies angezeigt, ansonsten steht hier nichts. |
| Integrated server @ ms ticks "vanilla" server |
Im Einzelspielermodus wird die Zeit in Millisekunden angezeigt, die der integrierte Server für die Abarbeitung eines Ticks benötigt. Da das Spiel jede 1⁄20 Sekunde einen Tick auslöst, ist ein Wert unter 50 Millisekunden gut. Größere Werte bedeuten, dass der integrierte Server überlastet ist.
Im Mehrspielermodus kann die Auslastung des Servers nicht angezeigt werden. Dies ist stattdessen in der Server-Konsole ablesbar. Ein unmodifizierter Mehrspieler-Server wird als "vanilla server" bezeichnet. |
| tx | Anzahl der Datenpakete, die der Client zum integrierten Server überträgt (transmitting packs). |
| rx | Anzahl der Datenpakete, die der Client vom integrierten Server empfängt (receiving packs). |
| C | Anzahl der gerenderten Chunk-Sektionen und die Gesamtzahl der geladenen Chunk-Sektionen. (C = Chunk-Sektion) Eine Chunk-Sektion ist 16×16×16 Blöcke groß. Rendern ist der Ausdruck für das Darstellen der Grafik eines Bildes auf dem Bildschirm. Die Gesamtzahl der Chunk-Sektionen hängt von der eingestellten Sichtweite ab. Eine Sichtweite von 8 Chunks in jede Richtung entspricht einer Fläche von 17×17 Chunks mit dem Spieler-Chunk im Zentrum. Das sind 289 Chunks = 4624 Chunk-Sektionen. |
| (s) | Das "s" in Klammern zeigt die intern festgelegte Einstellung an, dass mehrere Chunks zugleich gerendert werden (s = several). |
| D | Die im Menü/Optionen/Grafikeinstellungen vorgenommene Einstellung für die "Sichtweite" (D = distance). |
| L | Anzahl der Blöcke, die beim Rendern eine Lichtberechnung erhalten (L = light updates). |
| pC | Anzahl der Chunks, die darauf warten, in die Abarbeitungsliste für die Anzeige (rendern) aufgenommen zu werden (pC = pending chunks to be batched). Das Rendern erfolgt chunkweise, was man gut beobachten kann, wenn man im Kreativmodus schnell durch die Welt fliegt. |
| pU | Anzahl der Informationen, die darauf warten, zur Grafikkarte gesendet zu werden (pU = pending uploads to video card). |
| aB | Anzahl der Speicherbereiche, die für die Chunk-Anzeigenabarbeitungsliste (siehe "pC") zur Verfügung stehen (aB = available buffers to use in the batching process). |
| E | Anzahl der gerenderten Objekte und Anzahl aller Objekte in den geladenen Chunks. (E = entity = Objekt). |
| B | Unbenutzt, immer Null. Möglicherweise früher einmal die Anzahl der Objekte, die nicht dargestellt werden müssen, weil sie verdeckt und somit nicht sichtbar sind. |
| P | Anzahl der gerenderten Partikel (z.B. der Rauch einer brennenden Fackel). (P = Partikel). |
| T | Zur Zeit immer "All:" gefolgt von der Anzahl aller Objekte. |
| MultiplayerChunkCache | Die Anzahl der geladenen Chunks, die in einem speziellen Zwischenspeicher (Cache) gehalten werden, auf den beim Veröffentlichen einer LAN-Welt die anderen Mitspieler zugreifen können. |
| Dimension FC | Die Dimension, in der sich der Spieler aktuell befindet, mit der Anzahl der dauerhaft geladenen Chunks (FC = Forceloaded Chunks). Die Angabe n/a (not available) wird gezeigt, wenn für diese Dimension keine Chunkladedaten existieren. Siehe Befehl /forceload.
|
| XYZ | Die exakte Position des Spielers in der Welt. Die X-Koordinate nimmt nach Osten zu, die Y-Koordinate ist die Fußhöhe, die Z-Koordinate nimmt nach Süden zu. Die Nachkommastellen beschreiben die Position innerhalb des aktuellen Blockes (Zentrum des Hitboxbodens). Stellt man sich in ein 1-Block-Loch und bewegt sich hin und her, bis man anstößt, sieht man die Nachkommastellen zwischen 0,3 und 0,7 wechseln. Das heißt, die Hitbox des Spielers hat eine Breite von 0,6 Blöcken. Die Fußhöhe ist die Oberseite des Blockes, auf dem man steht. Steht man z.B. auf einer Stufe, zeigt die Y-Nachkommastelle 0,5 an. |
| Block | Die Blockposition des Spielers in der Welt. Sie bezeichnet die X-, Y- und Z-Koordinaten des Blockes, in dem sich das Zentrum des Spieler-Hitboxbodens befindet. Die Blockposition wird für alle Orts- und Positionsangaben verwendet. |
| Chunk | Die relativen X-, Y- und Z-Koordinaten innerhalb der Chunk-Sektion, in der sich der Spieler befindet, gefolgt von den X-, Y- und Z-Koordinaten der Chunk-Sektion. Die relativen Koordinaten liegen stets zwischen 0 und 15. Eine Chunk-Sektion ist ein 16×16×16 Blöcke großer Bereich, folglich sind die Koordinaten der Chunk-Sektion 1/16 der Blockposition. Beispiel: Für Blockposition 5/70/-83 ergibt sich: 5=0×16+5, 70=4×16+6, -83=-6×16+13 => Die Blockposition hat in der Chunk-Sektion 0/4/-6 die relativen Koordinaten 5/6/13. |
| Chunk-relative | Die relativen X-, Y- und Z-Koordinaten innerhalb der Chunk-Sektion, in der sich der Spieler befindet. Diese eingeschränkte Information ist nur bei reduzierter Anzeige zu sehen. |
| Facing |
Die Blickrichtung zusammen mit einer Hilfe, auf welche Koordinatenachse (X oder Z) und in welche Achsenrichtung (positiv oder negativ) man schaut, gefolgt von einer exakten Angabe der Blickrichtung in Grad sowie der Kopfneigung in Grad.
|
| Biome | Nennt den ID-Namen des aktuellen Bioms. Ein Biom reicht immer von Höhe 0 bis 256. Außerhalb, d. h. in der Leere, entfällt dieser Wert. |
| Light | Zeigt das Lichtlevel am Spielerfuß. Es ist das Maximum der beiden Werte in Klammern:
Unter freiem Himmel - egal ob bei Tag oder Nacht - beträgt "Light" immer 15. In Höhlen und Räumen ist dieser Wert jedoch sehr nützlich zur Ausleuchtung von monsterfreien Umgebungen (Monster spawnen bei einem Lichtlevel unter 8). In der Leere entfällt dieser Wert. |
| Local Difficulty | Regionaler Schwierigkeitsgrad in diesem Chunk, der bei häufiger Anwesenheit von Spielern ansteigt. Der erste Wert sind die Rohdaten:
Der zweite Wert ist zwischen 0 und 1 normiert, wobei Rohdaten kleiner 2 immer 0 ergeben, Rohdaten größer 4 immer 1 ergeben und Rohdaten zwischen 2 und 4 linear normiert werden. In Klammern folgt die Zählung der Spieltage in dieser Welt (Day) seit der Generierung. Gezählt werden vollendete Tage, es beginnt also mit Tag 0. Wenn der erste Tag vollendet ist, springt der Zähler auf 1. Der Wert kann mit dem Befehl Auswirkung und Details zur Berechnung siehe Regionaler Schwierigkeitsgrad. In der Leere entfallen diese Werte. |
| Multinoise | Zeigt die Noise-Werte, die für die Generierung von Biomen und Terrain verwendet werden, an der Position des Spielers.
Wird nur angezeigt, wenn die C: "continentalness" (Kontinentalität). Wird zur Unterscheidung von Ozean und Land benutzt. |
| Biome builder | Zeigt Beschreibungen der Noise-Werte, die für die Generierung von Biomen und Terrain verwendet werden, an der Position des Spielers.
Wird nur angezeigt, wenn die PV: weirdness. Kann entweder Valley (Flüsse), Low, Mid, High, oder Peak sein. |
| Terrain | |
| Shader | Falls ein Shader eingestellt ist (über den Zuschauermodus), wird dessen Name und Pfad in der minecraft.jar angezeigt. Ansonsten fehlt dieser Wert. |
| Looking at block | Die X-, Y- und Z-Koordinaten des Blockes, den man anschaut, d.h. dessen Hitbox man sieht. Diese Koordinaten sind sehr hilfreich bei der Eingabe von Befehlen. Wenn der Block zu weit weg ist, sieht man keine Hitbox und auch nicht diese Anzeige. |
| Looking at liquid | Falls man durch einen Flüssigkeit hindurch einen Block anschaut, werden hier die X-, Y- und Z-Koordinaten des Flüssigkeitsblockes angegeben, den man anschaut. Ohne Flüssigkeit sind die Koordinaten identisch zu den Block-Koordinaten. |
| Debug | Hier wird über die Zusatzanzeigen informiert: Das Tortendiagramm (Pie) wird mit ⇧ Umschalttaste + F3 angezeigt und das FPS-Diagramm mit Alt + F3. Die Zusatzanzeigen sind entweder unsichtbar (hidden) oder sichtbar (visible). |
| For Help | Wenn man F3 + Q drückt, wird im Chat die Liste der Debug-Tasten angezeigt. |
| Java | Die auf dem Rechner installierte Java-Version. Das Spiel benötigt Java als Laufzeitumgebung. |
| Mem | Vom Spiel aktuell beanspruchter Arbeitsspeicher in Prozent und in MB (Megabyte) vom gesamten Arbeitsspeicher, der vom Spiel verwendet werden kann (was nicht der gesamte Arbeitsspeicher des Rechners ist). |
| Allocated | Vom Spiel reservierter Arbeitsspeicher in Prozent und in MB. Dieser Wert liegt immer etwas höher als der beanspruchte Arbeitsspeicher. 100% wäre der gesamte Arbeitsspeicher, den das Spiel verwenden kann. |
| CPU | Der Prozessor des verwendeten Computers, die Information stammt aus den Systeminformationen des Computers. |
| Display | Die Größe der Anzeige in Pixel. Im Launcher kann dieser Wert im Profile-Editor eingestellt werden. Standardwert sind 854×480 Pixel. Es folgt der Hersteller und der Name der Grafikkarte, der unter Windows z.B. auch im Gerätemanager des Betriebssystems zu finden ist. In der dritten Zeile steht die Version der Grafikbibliothek OpenGL, die auf der Grafikkarte installiert ist. |
Fadenkreuz[]
Im Normalmodus sieht man ein Fadenkreuz im Zentrum des Bildschirms. Wenn das Fadenkreuz einen Block berührt, der in Reichweite ist, wird dessen Hitbox angezeigt. Dann kann man den Block z.B. abbauen oder auf andere Art mit ihm interagieren (z.B. einen Knopf drücken). Mit F1 kann man das Fadenkreuz und alle anderen Anzeigen ausschalten, um einen störungsfreien Screenshot machen zu können.
Im Debug-Bildschirm wird statt des Fadenkreuzes ein Koordinatenkreuz angezeigt. Es hat drei Achsen, die immer in die positive Richtung der jeweiligen Koordinate zeigen, egal, wie man sich dreht:
- Rot zeigt in positive X-Richtung (Osten)
- Grün zeigt in positive Y-Richtung (oben)
- Blau zeigt in positive Z-Richtung (Süden)
Außerdem werden auf der rechten Seite Informationen zu Block ("Targeted Block") und Flüssigkeit ("Targeted Fluid") angezeigt, auf die das Fadenkreuz in bis zu 20 Blöcken Entfernung zeigt, sowie zur Kreatur ("Targeted Entity"), auf die das Fadenkreuz in bis zu 4 Blöcken Entfernung zeigt:
- ID-Name und Blockzustand des anvisierten Blockes sowie alle Aliasgruppen zu denen dieser Block gehört. Aliasgruppen beginnen mit einem "#". Für unberührbare Blöcke gibt es keine Anzeige, weil man sie nicht anvisieren kann.
- ID-Name, Blockzustand und Aliasgruppen der anvisierten Flüssigkeit. Fällt das Fadenkreuz nicht auf eine Flüssigkeit, wird "minecraft:empty" angezeigt.
- ID-Name der anvisierten Kreatur. Objekte, die keine Kreatur sind, werden nicht angezeigt.
Im Beispiel zeigt das Fadenkreuz unter Wasser auf einen Kabeljau, hinter dem Zuckerrohr steht.
Tortendiagramm (CPU-Belastung)[]

⇧ Umschalttaste + F3: Profiler zur Anzeige der CPU-Belastung während der Laufzeit
Wenn der Debug-Bildschirm mit ⇧ Umschalttaste + F3 aufgerufen wird, wird ein Profiler gezeigt, der als Tortendiagram das Laufzeitverhalten des Programms darstellt. Während man das Spiel benutzt, kann man daran ablesen, welche Programmteile gerade prozentual am meisten Rechenzeit (CPU) beanspruchen. Die Entwickler des Spiels und Mod-Entwickler nutzen den Profiler, um Programmteile ausfindig zu machen, die das Spiel verlangsamen.
Einige Programmteile werden namentlich genannt, der Rest wird als unspecified bezeichnet. Die Liste ist immer absteigend nach beanspruchter Rechenzeit sortiert. Jeder Programmteil hat eine Positionsnummer, die wechseln kann, wenn sich die CPU-Belastung des Programmteils ändert und er anders einsortiert wird. Durch Drücken der entsprechenden Nummerntaste kann man eine genauere Aufteilung des jeweiligen Programmteils sehen (nur für Position 1 bis 9 möglich; Programmteile ab Position 10 sind aber für die CPU-Belastung sowieso irrelevant). So kann man immer weiter ins Detail gehen, bis es keine weitere Aufteilung mehr gibt (d.h. alles ist unspecified). Der unspezifizierte Anteil trägt keine Nummer, sondern ein [?]. Diese Positionsnummer kann man nicht auswählen. Durch Drücken von 0 kommt man zurück zur vorigen Darstellung, bis man wieder mit "[0] root" am Anfang ist.
Es kann manchmal vorkommen, dass sich bei geöffnetem Profiler die fps-Zahl merklich verringert. Dies liegt an der recht anspruchsvollen Darstellung und den sich schnell verändernden Inhalten des Tortendiagramms. Abhilfe schafft es entweder, das restliche Spiel zu ignorieren oder das Tortendiagramm zu schließen.
Beispiel:
- [0] "root" 100%: Die Gesamtübersicht.
- [?] "unspecified" 46,33%: Den größten Anteil hat der unspezifizierte Rest. Details dazu sind nicht verfügbar, die 1 kann daher nicht gedrückt werden.
- [2] "gameRenderer" 38,95%: Den zweitgrößten Anteil hat die Berechnung des Bildes. Drückt man 2 erfährt man, dass sich das aus "level", "gui", "unspecified", "lightTex" und "mouse" zusammensetzt.
- [3] "tick" 13,57%: Den drittgrößten Anteil hat die laufende Uhr des Spiels, der Tick. Drückt man 3 sieht man, was bei einem Tick passiert: Blockupdates in der Welt ("level"), Animation von Texturen, Partikeln, etc. und Abfrage von Tastatur und Maus.
- [4] "render" 0,86%: Kaum einen Anteil hat die Darstellung des berechneten Bildes.
- [5] "sound" 0,13%: Der Sound nimmt kaum Rechenzeit in Anspruch.
- [6] "stream" 0,12%: Wenn kein Live-Streaming betrieben wird, hat dieser Programmteil nur einen winzigen Anteil.
- [7] "preRenderErrors" 0,03%: Die Renderfehler haben den geringsten Anteil.
fps-Diagramm (Bildrate)[]
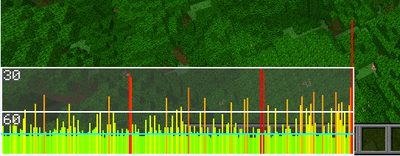
Alt + F3: Anzeige der Bildrate in fps (frames per second) bei schnellem Flug im Dschungel
Wenn der Debug-Bildschirm mit Alt + F3 aufgerufen wird, wird von rechts nach links laufend ständig die aktuelle Bildrate als Balkendiagramm angezeigt. Die Werte 30 fps und 60 fps sind durch horizontale, weiße Linien markiert. Der im Menü/Optionen/Grafikeinstellungen eingestellte fps-Wert wird als hellblaue Linie markiert.
Eine sehr schlechte Bildrate wird durch lange, rote Balken angezeigt, eine unterdurchschnittliche Bildrate durch orange bis gelbe Balken und eine sehr gute Bildrate durch kurze, grüne Balken.
Weitere Debug-Tasten[]
Die Tastenkombinationen lassen eine Chat-Nachricht erscheinen, wenn sie ausgeführt werden.
| Tastenkombination | Bedeutung |
|---|---|
| Lädt alle Chunks neu. Nützlich, falls Chunks falsch dargestellt werden. | |
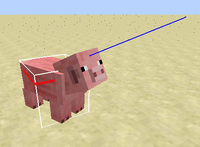 Blickrichtung beim Schwein Zeigt die Hitboxen von Objekten an. Unsichtbare Kreaturen und Mitspieler zeigen allerdings keine Hitbox. Die Höhe der internen Kameraposition (Augenhöhe) wird durch einen roten Ring um die Hitbox angezeigt, die Blickrichtung durch einen blauen Strahl, der aus dem Zentrum des roten Ringes hervorgeht. Die Kameraposition muss nicht mit den auf der Textur aufgemalten Augen übereinstimmen. | |
Strg + F3 + C |
Kopiert die Spielerkoordinaten als vollständigen Befehl /tp in die Zwischenablage. Mit Strg + V kann er in den Spielchat oder in den Chat eines anderen Kommunikationsprogramms (z.B. TeamSpeak, Discord, Skype) kopiert werden, um die eigene Position einem Mitspieler mitzuteilen.
Drückt man die Tastenkombination länger, gibt das Spiel eine Warnung aus und zählt einen Countdown von acht Sekunden herunter, bevor der Client abstürzt (aber nicht der Server, siehe Client-Server-Konzept). Dieser absichtlich herbeigeführte Programmabsturz (Crash) ist nützlich, wenn man Crash-Reports testen möchte. Im Crashreport steht dann: "Manually triggered debug crash". Drückt man stattdessen Strg + F3 + C länger, stürzt nicht der Client ab, sondern die Java-Laufzeitumgebung JVM (Java Virtual Machine), in der der Client läuft. Wie der Client-Crashreport ist auch der Java-Crashreport über die Launchermeldung anzeigbar. Bei einigen Tastaturen funktioniert diese Tastenkombination nur mit der rechten Strg-Taste. |
| Löscht den Chatverlauf einschließlich der zuvor eingegebenen Nachrichten und Befehle. | |
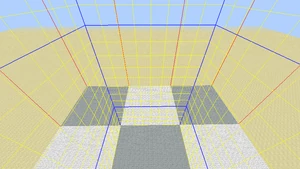 Die Chunkmarkierungen Stellt die Grenzen von Chunks dar (16×16×256 Block große Bereiche der Welt). Die Sektionen (16×16×16 große Teilbereiche) des Chunks, in dem man sich gerade befindet, werden durch blaue Linien markiert. Dazwischen befindet sich ein 2×2 Block großes Gitter aus gelben Linien. Die Ecken der acht Nachbarchunks werden durch rote Linien dargestellt. Nützlich für Messungen und für Untersuchungen der Chunkdaten. | |
 Informationen eines verzaubertes Buches  Informationen zu Objekten Zeigt im Inventar die ID-Namen der Gegenstände, die Haltbarkeit von Werkzeugen, den Maßstab von Karten und die Anzahl eventueller NBT-Daten an. Nützlich, wenn man den Wiki-Artikel mit der Liste der ID-Namen nicht zur Hand hat. Außerdem werden von Objekten, die im Chat gelistet sind (z.B. mit dem Befehl | |
F3 + I |
Kopiert die Daten des fokussierten Blockes oder Objektes zusammen mit dem Befehl /setblock bzw. dem Befehl /summon in die Zwischenablage. Mit Strg+V wird die Zwischenablage z.B. in einen Editor geschrieben.
Mit ⇧ Umschalttaste werden nur die clientseitigen Informationen kopiert. Diese Funktion kann jeder Spieler ausführen. Ohne ⇧ Umschalttaste werden dagegen die serverseitigen, also alle Informationen kopiert. Diese Funktion kann nur von Operatoren ausgeführt werden. Es gibt folgende Unterschiede:
|
| Schaltet zwischen Zuschauer- und Kreativmodus hin und her, wenn der Spieler einen dieser beiden Modi aktiviert hat und die Berechtigung zum Ändern des Spielmodus hat. Wenn der Spieler in einem anderen Modi sich befindet wechselt er beim ersten Umschalten in den Kreativmodus. Schaltet zwischen dem aktuellen Modus und dem Zuschauermodus hin und her, wenn der Spieler die Berechtigung zum Ändern des Spielmodus hat. | |
| Öffnet ein Fenster, in dem man eine Übersicht über alle Spielmodi erhält. Man muss F3 gedrückt halten und kann mit F4 nacheinander zu einem der Spielmodi wechseln. Lässt man die Tastenkombination los, wird man in den entsprechenden Modi gesetzt. | |
| Umschaltung der automatischen Pause. Wenn die automatische Pause eingeschaltet ist und das Minecraft-Fenster den Fokus verliert (z.B. indem man in Windows Alt + Tab ↹ drückt), wird automatisch das Pausenmenü geöffnet, was im Einzelspielermodus das Spiel anhält. Durch erneutes Drücken von F3 + P wird die automatische Pause wieder ausgeschaltet. | |
| Zeigt im Chat eine Auflistung der F3-Tastenbelegungen. | |
Gibt alle dynamischen Texturen im Ordnerpfad /screenshots/debug/ aus.
| |
Lädt alle Standard-Ressourcen, eingestellten Ressourcenpakete (Texturen, Blockmodelle, Sounds etc.) und Datenpakete (Beutetabellen, Rezepte, Funktionen) neu und führt die spezielle load-Funktion einmal aus, die beliebige Befehle enthalten kann. Nützlich, wenn der Ton nicht funktioniert und für Entwickler von Ressourcen- und Datenpaketen. Der Befehl /reload funktioniert ähnlich, lädt jedoch keine Ressourcenpakete und ist damit schneller.
| |
| Pausiert das Spiel ohne im Spielmenü sein zu müssen. |
Geschichte[]
![]()
Die Debug-Anzeige in Classic

Die Debug-Anzeige in Alpha
| Versionsgeschichte der Java Edition | ||||||||||||||||||||||||||||||||||||||||||||||||||||||||||||||||||||||||||||||||||||||||||||||||
|---|---|---|---|---|---|---|---|---|---|---|---|---|---|---|---|---|---|---|---|---|---|---|---|---|---|---|---|---|---|---|---|---|---|---|---|---|---|---|---|---|---|---|---|---|---|---|---|---|---|---|---|---|---|---|---|---|---|---|---|---|---|---|---|---|---|---|---|---|---|---|---|---|---|---|---|---|---|---|---|---|---|---|---|---|---|---|---|---|---|---|---|---|---|---|---|---|
|
| Überblick | |||||||||
|---|---|---|---|---|---|---|---|---|---|
| Editionen |
| ||||||||
| Funktionsweise |
| ||||||||
| Software | |||||||||
| Multiplayer | |||||||||
| Universum |
| ||||||||
| Rezeption | |||||||||
| Vorläufer | |||||||||
| Scherze |
| ||||||||